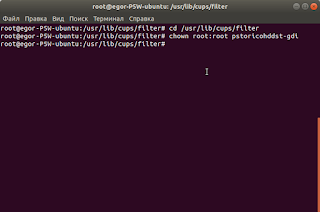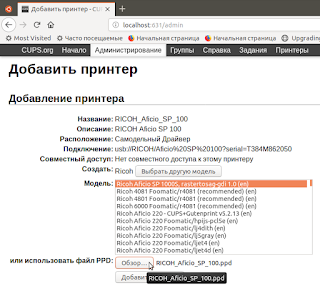Столкнулся с проблемой при подключении принтера RICOH Aficio SP 100 в операционной системе Ubuntu 18.04.1 LTS.
У меня Именно такая версия принтера как на картинке ниже. Далее речь пойдет именно о нем.
Дело в том, что Убунту определяет принтер, но подставляет ему драйвера от 1000 модели принтера. И принтер не выполняет свою функцию - не печатает.
Поиск информации дал мало, но на форуме убунтоводов был найдено временное решение которое мне помогло.
Далее сборная солянка с картинками. Авторство ресурсов постараюсь сохранить - так как это не мое решение проблемы а оформленное руководство (чтобы не забыть самому).
Исходная информация с ветки форума forum.ubuntu.ru RICOH Aficio SP 100SU
Шаг 1.
Идем на GitHub автора и скачиваем архив.
Шаг 2.
Сохраняем архив в удобное Вам место. Желательно избегать в пути сохранения не английских имен, символов и пробелов (на всякий случай, хотя у меня все по умолчанию).
Шаг 3.
В менеджере файлов по ПКМ (далее - Правая Кнопка Мыши) распаковываем архив.
Шаг 4.
Входим в распакованную папку архива и ПКМ (в свободном месте) вызываем в контекстном меню пункт "Открыть в терминале".
Шаг 5.
Скрипт проверит наличие необходимых компонентов в Вашей системе.
У меня Именно такая версия принтера как на картинке ниже. Далее речь пойдет именно о нем.
Дело в том, что Убунту определяет принтер, но подставляет ему драйвера от 1000 модели принтера. И принтер не выполняет свою функцию - не печатает.
Поиск информации дал мало, но на форуме убунтоводов был найдено временное решение которое мне помогло.
Далее сборная солянка с картинками. Авторство ресурсов постараюсь сохранить - так как это не мое решение проблемы а оформленное руководство (чтобы не забыть самому).
Исходная информация с ветки форума forum.ubuntu.ru RICOH Aficio SP 100SU
Шаг 1.
Идем на GitHub автора и скачиваем архив.
Шаг 2.
Сохраняем архив в удобное Вам место. Желательно избегать в пути сохранения не английских имен, символов и пробелов (на всякий случай, хотя у меня все по умолчанию).
Шаг 3.
В менеджере файлов по ПКМ (далее - Правая Кнопка Мыши) распаковываем архив.
Шаг 4.
Входим в распакованную папку архива и ПКМ (в свободном месте) вызываем в контекстном меню пункт "Открыть в терминале".
Шаг 5.
Запускаем в терминале скрипт check-requirements командой
Далее в терминале попросят ввести пароль от Вашей записи с которой вы проходили авторизацию. Помните, при вводе пароля в терминале не отображаются никакие символы (даже точки). Нажимаем клавишу "ENTER" подтверждая ввод пароля.
sudo sh check-requirements
Далее в терминале попросят ввести пароль от Вашей записи с которой вы проходили авторизацию. Помните, при вводе пароля в терминале не отображаются никакие символы (даже точки). Нажимаем клавишу "ENTER" подтверждая ввод пароля.
Скрипт проверит наличие необходимых компонентов в Вашей системе.
egor@egor-P5W-ubuntu:~/Загрузки/ricoh-sp100-master$ sudo sh check-requirements
[sudo] пароль для egor:
pbmtojbg [REQUIRED] : No
identify [REQUIRED] : Yes, version: Version: ImageMagick 6.9.7-4 Q16 x86_64 20170114 http://www.imagemagick.org
Ghostscript [REQUIRED] : Yes, version: 9.25
ps2write [REQUIRED] : Yes
pbmraw [REQUIRED] : Yes
inotify-wait [optional] : No
egor@egor-P5W-ubuntu:~/Загрузки/ricoh-sp100-master$
Шаг 6.
Как Вы заметили - пары компонентов не хватает. Сейчас мы их будем искать и устанавливать.
sudo apt-get install inotify-tools
ставит пакет inotify-waitegor@egor-P5W-ubuntu:~/Загрузки/ricoh-sp100-master$ sudo apt-get install inotify-tools
[sudo] пароль для egor:
Чтение списков пакетов… Готово
Построение дерева зависимостей
Чтение информации о состоянии… Готово
Будут установлены следующие дополнительные пакеты:
libinotifytools0
НОВЫЕ пакеты, которые будут установлены:
inotify-tools libinotifytools0
Обновлено 0 пакетов, установлено 2 новых пакетов, для удаления отмечено 0 пакетов, и 0 пакетов не обновлено.
Необходимо скачать 39,9 kB архивов.
После данной операции, объём занятого дискового пространства возрастёт на 131 kB.
Хотите продолжить? [Д/н] y
Пол:1 http://ru.archive.ubuntu.com/ubuntu bionic/universe amd64 libinotifytools0 amd64 3.14-2 [17,5 kB]
Пол:2 http://ru.archive.ubuntu.com/ubuntu bionic/universe amd64 inotify-tools amd64 3.14-2 [22,4 kB]
Получено 39,9 kB за 1с (76,6 kB/s)
Выбор ранее не выбранного пакета libinotifytools0.
(Чтение базы данных … на данный момент установлено 172270 файлов и каталогов.)
Подготовка к распаковке …/libinotifytools0_3.14-2_amd64.deb …
Распаковывается libinotifytools0 (3.14-2) …
Выбор ранее не выбранного пакета inotify-tools.
Подготовка к распаковке …/inotify-tools_3.14-2_amd64.deb …
Распаковывается inotify-tools (3.14-2) …
Настраивается пакет libinotifytools0 (3.14-2) …
Настраивается пакет inotify-tools (3.14-2) …
Обрабатываются триггеры для libc-bin (2.27-3ubuntu1) …
Обрабатываются триггеры для man-db (2.8.3-2ubuntu0.1) …
egor@egor-P5W-ubuntu:~/Загрузки/ricoh-sp100-master$
sudo apt-get install jbigkit-bin
ставит пакет pbmtojbg
egor@egor-P5W-ubuntu:~/Загрузки/ricoh-sp100-master$ sudo apt-get install jbigkit-bin
Чтение списков пакетов… Готово
Построение дерева зависимостей
Чтение информации о состоянии… Готово
НОВЫЕ пакеты, которые будут установлены:
jbigkit-bin
Обновлено 0 пакетов, установлено 1 новых пакетов, для удаления отмечено 0 пакетов, и 0 пакетов не обновлено.
Необходимо скачать 24,4 kB архивов.
После данной операции, объём занятого дискового пространства возрастёт на 87,0 kB.
Пол:1 http://ru.archive.ubuntu.com/ubuntu bionic/universe amd64 jbigkit-bin amd64 2.1-3.1build1 [24,4 kB]
Получено 24,4 kB за 0с (74,3 kB/s)
Выбор ранее не выбранного пакета jbigkit-bin.
(Чтение базы данных … на данный момент установлено 172284 файла и каталога.)
Подготовка к распаковке …/jbigkit-bin_2.1-3.1build1_amd64.deb …
Распаковывается jbigkit-bin (2.1-3.1build1) …
Обрабатываются триггеры для man-db (2.8.3-2ubuntu0.1) …
Настраивается пакет jbigkit-bin (2.1-3.1build1) …
egor@egor-P5W-ubuntu:~/Загрузки/ricoh-sp100-master$
egor@egor-P5W-ubuntu:~/Загрузки/ricoh-sp100-master$ sudo sh check-requirements
pbmtojbg [REQUIRED] : Yes, version: PBMtoJBIG converter 2.1 -- creates bi-level image entity (BIE) as output file
identify [REQUIRED] : Yes, version: Version: ImageMagick 6.9.7-4 Q16 x86_64 20170114 http://www.imagemagick.org
Ghostscript [REQUIRED] : Yes, version: 9.25
ps2write [REQUIRED] : Yes
pbmraw [REQUIRED] : Yes
inotify-wait [optional] : Yes, version: inotifywait 3.14
egor@egor-P5W-ubuntu:~/Загрузки/ricoh-sp100-master$
С виду все в порядке. Продолжаем.
Шаг 7.
Идем в папку по адресу /usr/lib/cups/filter и копируем файл `pstoricohddst-gdi` в папку
cd /usr/lib/cups/filter
Для копирования Вам нужны будут права администратора. Получить их в терминале можно выполнив команду
sudo su -
и введя свой пароль подтвердить клавишей "ENTER".
После этого я запустил "Midnight Commander" (предварительно установленного из "центра приложений")
Шаг 8.
В терминале перейдем в папку скопированного файла и изменим разрешения
cd /usr/lib/cups/filter
chown root:root pstoricohddst-gdi
Шаг 9.
В браузере преходим по адресу
http://localhost:631/
и во вкладке "Начало" переходим в пункт меню "Добавление принтеров и групп".
В открывшейся странице нажимаем/выбираем кнопку "Добавить принтер"....
Опс...
Хмм...
Зашел из браузера Firefox и у меня спросили пароль. Ввел его и появилась страница добавления принтера.
Из под браузера Chrome (картинка выше) никакого пароля не спрашивали, просто отказали в доступе.
Из под браузера Chrome (картинка выше) никакого пароля не спрашивали, просто отказали в доступе.
Добавляем принтер и нажимаем кнопку "Продолжить".
Вводим в поле "Расположение" желаемое место и нажимаем "Продолжить".
В открывшейся странице выбираем файл *.PDD и нажимаем кнопку "Добавить принтер"
Далее сохраняем параметры без изменений (драйвер принтера экспериментальный и автор не гарантирует работу во всех приложениях).
Отправляем на печать тестовую страницу.
Любуемся на результат.
Идем в раздел "Параметры"/"принтеры" и удаляем старый принтер который установила система (для этого я и подписал местоположение установленного вручную принтера.
На этом все. Всего хорошего. Успехов.